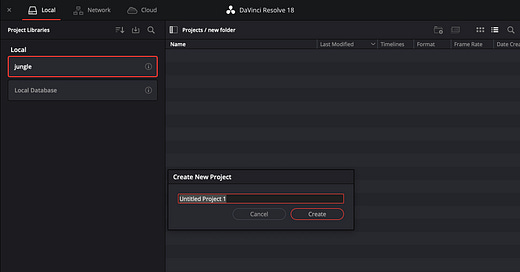How To Turn Your Powerpoint Slides Into A Course You Can Sell For Paper Tokens
Have a truly elite skill? Read on.
There have been several successful course launches in the BowTied Jungle. The DeFi Team (crypto), BowTied Cocoon (getting a sales job), BowTied SalesGuy (sales skills), and probably others that are slipping my mind at the moment.
I recently worked with Sales Guy to update his course and it got me thinking…
Online courses are a great way of packaging your expertise into a product that can help others.
It may feel like everything has been covered and you have nothing to add to the conversation, but how much of that information is elite? The reality is everything has been covered in a mediocre or outdated way.
Or people explain small pieces of the equation without a framework for putting it all together.
There’s always room at the top. If you can provide insight into a niche with the latest information, at a higher level than the competition, or in a more entertaining way, you absolutely have something to add.
Turning your slides into a simple video with voice over is not as daunting as it might seem.
There are three types of people in the Jungle this will apply to with different needs.
Course creator farming this out to a freelancers. You need to organize your project files in a logical way that’s clear to understand for another person and know where bottlenecks tend to happen.
Course creator doing it themselves. Doing it yourself at least once even if you have the budget to pay a freelancer right away will teach you tons about the process and make you more skilled at hiring tasks out.
Media freelancer charging others for this service. This is what I do for now. Media skills are good to have in today’s world and it’s an income stream you can get up and running very quickly. Later on, instead of doing it for hire, you can use these skills in your own business.
By the end of this you should have a high level overview of how a project like this comes together.
Audio: The “No Thank You” element
No matter which camp you fall into, you need to get this sorted out first. Audio is a “no thank you” element. If it’s perfect no one cares or notices and if it has problems, everyone will complain.
Write a script for your entire course, then you will need to record it yourself, hire a voice over talent (I’ve worked with Michael Hewitt & BowTiedSavage in the Jungle, both are great), or find an AI to read your script.
Record clean tracks, make sure the edits aren’t audible, and apply basic EQ, Compression, and Gating at the least and make sure it’s loud enough. If you don’t know what that means, subscribe so you don’t miss the article where I explain it, head over to YouTube to learn about vocal effect chains, or book some studio time with an engineer who knows how to record voiceover.
If you’re hiring this out to VO talent, make sure you use someone who is ready to turn in an edited track that’s ready to go, not a folder full of rough takes that you have to sift through yourself.
Recording yourself? Buy some studio time and pay an engineer to make you sound good. Doesn’t have to be a fancy studio, a friend with a basic mic and interface setup who know what theyre doing can work well.
If you plan on doing lots of audio content, it’s worth the time to buy some gear. You can start with a simple iPhone condensor mic that plugs into the phone port or a USB mic like a Blue Yeti.
The end output should be a WAV file for each section of your course. If the course has 30 modules, you need 30 audio files.
Export Your Slides
Most people do their slides in Powerpoint, Keynote, or Google Slides. I assume you know how to do this already.
You’ll need to export your slides to image files so we can work with them in media software. Just search for how to do this with your software, its slightly different for Powerpoint, Google Slides, and Keynote.
Be prepared for some headaches here. It never seems to work perfectly. There’s always some annoying rendering error or a font that gets screwed up. Be patient and if you have to tinker with things to keep your slides looking good, make sure to save the original copy and your modified one.
Video Software
Now that you have a solid audio track and image files of all your slides, you need some sort of editing software to line things up with and combine them. You can use all kinds of stuff for this. Anything from Adobe Premiere to iMovie.
I will be explaining this in Davinci Resolve because it’s free and cross platform, but the general idea here is very simple and translates to most other software.
This is actually a great starter project for someone who’s never edited before. It’s as simple as a workflow gets.
The Davinci Resolve Crash Course - Step by Step
Open Resolve and create a new project.
Resolve is orgranized into 7 tabs that live in a horizonal row at the bottom of the interface. You’ll only need 2 of them today. Edit (three from the left) and Deliver (last one on the right). The others are for various stages of production like color correction and special effects.
Start in the Edit tab. You’ll see two sets of tracks, Audio (bottom) and Video (top).
Folder setup for source media
Put all the files you will be using for this in one folder and put that somewhere safe. If you import files from all over the computer into a project, then move one, Resolve won’t know where to find it later.
Resolve files do not contain your media unless you export them. It simply points to media sources and tells the software how to process and combine them.
Next, drag your audio file into an Audio track while in the edit tab.
Adding Slides
Go to your folder of exported slide images and drag them into the video tracks one by one. If you hover over the edge of each image, you can click and drag a little handle that lets you adjust clip duration.
Remember that placing a clip in a higher video track will cover anything below it. So whatever is in Track 2 covers Track 1, unless you mess with blending modes which is a topic for another day. Audio does not work like this—audio will all sum and play at once.
You should be able to align most of your video this way.
Helpful Editing Functions
Snapping - Resolve will snap elements to line up like a lot of design software. Press the N key to toggle. Also accessible by the little magnet icon in the toolbar toward the top of the last screenshot. Turning this on makes aligning clip edges much easier. Turning it off allows you to place a clip anywhere. Both and helpful.
Note: Even with snapping off, Resolve will still snap to the closest frame.
Pointer/Blade Toggle - The pointer is the regular mouse you use to move stuff around and the blade function lets you slice video or audio clips. Press A for pointer and B for blade.
Zoom In/Out - the mouse zoom in Resolve kind of blows. It seems to always move too far or too fast so I recommend using the keyboard shortcut. Command + or - to zoom in and out respectively, or Control + - to zoom on Windows. (If you have the giga brain and matching set of balls big enough to run Resolve in Linux please let me know in the comments how that’s going.)
Set Markers
Right click on the ruler at the top of the timeline and navigate to Add Marker.
Next, Right Click on the marker you just made, navigate to Modify Marker, and give it a name that corresponds with that section of the course. This is really helpful for staying organized later on when you need to make revisions, especially if it is for someone else’s project that you need to keep track of.
Exporting Video
Click the little rocket icon at the right in the bottom set of tabs to get to the render queue.
Move the playhead to where you want the video to start and hit I. This sets the “in” point. Now go to where you want the video to end and hit O to set the “out” point.
If your out point is the end of a clip, your rendered video will contain a blank frame at the end which can be kind of a drag. Usually you want a video to end on the last frame. To fix this, put the playhead at the end of the clip, hit the left arrow key to go back one frame, then hit O. This will set your out point at the last frame.
In the left pane of the render tab, give your video a name, choose the location where you want it to export to, under format choose MP4, and use H.264 as the codec. This format is going to be compatible on most online platforms.
For resolution 1920x1080 or 1280x720 is fine most of the time. For vertical formats like Tiktok (ugh) you need to reverse the numbers, so instead you would do 1080X1920.
You shouldn’t have to mess with anything else.
Now press the Add to Render Queue button. This job is added to the queue.
Repeat this entire process for each video you want to export. If you have 30 videos to cut, you will do this 30 times.
Next, in the upper right pane, hit the Render All button and go make a cup of Yerba Mate (IYKYK) while you wait.
Managing Revisions & Version Control
Inside of the folder I’m rendering video files to, I usually make a folder labeled v1, v2, etc and then inside of each of those sometimes a Revisions folder as needed, especially for client work.
You don’t need to use that exact system, but you do need a system. The point is save everything because there will be mistakes you have to go back and fix.
The chances you nail this perfectly on your first go are basically zero. Don’t be stingy about hard drive space.
How To Prep and Label Files If You’re Hiring This Out
Just need to understand this process so you can pay a freelancer to deal with this? No problem.
Don’t break your balls with exact timestamps of where everything needs to go. Don’t feel like you have to specify the entire video in text form. We need to know what goes with what and we can infer what will look good a lot of the time.
For example Sales Guy is really good about making the title of his slides match the dialog. Super easy to line up. Narrator says, “Step 1, Do This Thing” and there’s a slide with the title Step 1, Do This Thing. Simple.
Cut your audio into sections (I never said you’re completely escaping editing) and label them with which slides correspond.
Slides 1-20, AudioFile1.mp3
Slides 21-31, AudioFile2.mp3
Slides 31-40, AudioFile3.mp3
Sending a freelancer a 60 minute audio clip and a folder of PNG files then saying figure it out is not going to go well. You’re going to have tons of mistakes and run a high risk of introducing more as you fix other revisions.
This should go without saying but it comes up a lot—don’t send your freelancer assets you know aren’t done if at all possible. Sure you might catch some mistakes in a slide that needs to get swapped out, that happens. But sending a first draft of an entire deck then asking to swap out the entire thing isn’t smart. Adds an extra layer of revisions and expense that isn’t necessary.
Checking for Typos
You need to do some quality control before your course goes out. At the least, make some time to watch the entire thing in real time from start to finish with a pen and paper in hand to make any notes.
If possible, having a group of beta testers or even another set of eyes to do the same thing. You don’t want to create a situation where you have too many cooks in the kitchen, but having someone else you trust can be helpful because they have a more objective view than you.
They haven’t been staring at this for hours, you have. They won’t notice some minor detail you’re freaking out over for 2 days. They might catch something you missed. If this isn’t an option, give yourself a day away from it to get some objectivity back then do your review.
Where most people screw this up is they don’t do any quality control at all! They just get files from their freelancer or finish their edit and assume everything is correct. The odds are not in your favor. There will be mistakes so don’t act surprised when you find them.
Start thinking about how you’re going to share what you know. Making a video presentation is not that much more involved than making a normal powerpoint presentation, you just need to learn a few new pieces of software.
If anything was unclear or you get stuck, let me know in the comments. Will do my best to get you straightened out. Thanks!